How To Increase Font Size in Windows 10
To increase font size in Windows 10, Sign in to your Windows 10 computer and Press the Windows logo key + I combination to open Windows Settings.
Go to the Ease of Access category and select Display from the left pane.
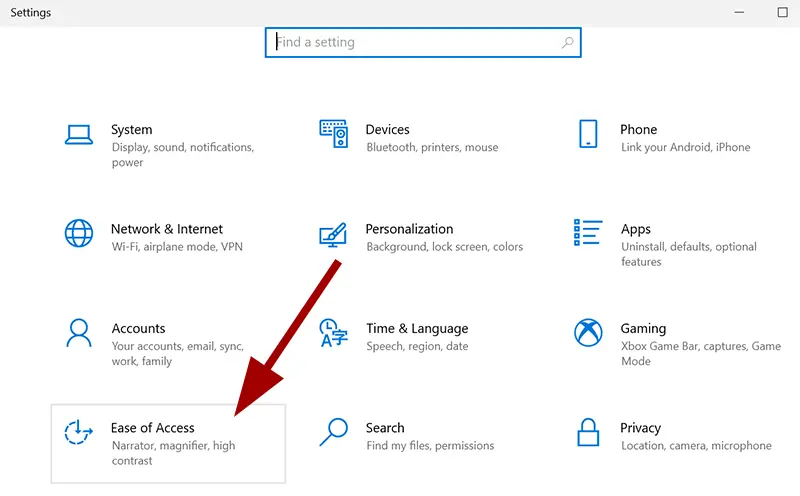
Under the Make text bigger, you will see a slider as shown in the following screenshot.
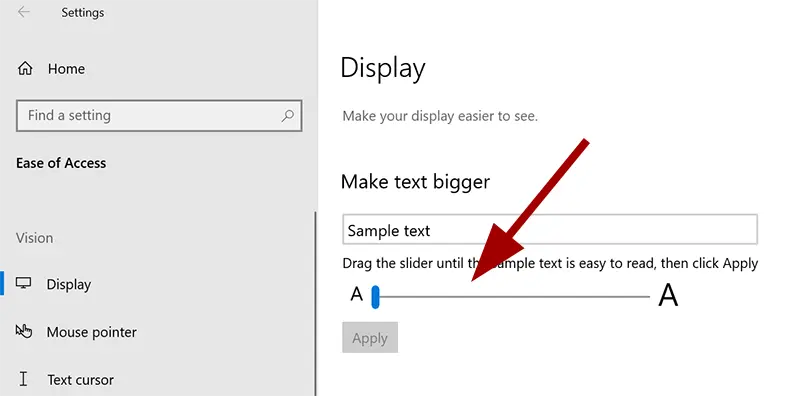
Now, drag the slider to the right and then click Apply to increase Windows 10 font size.
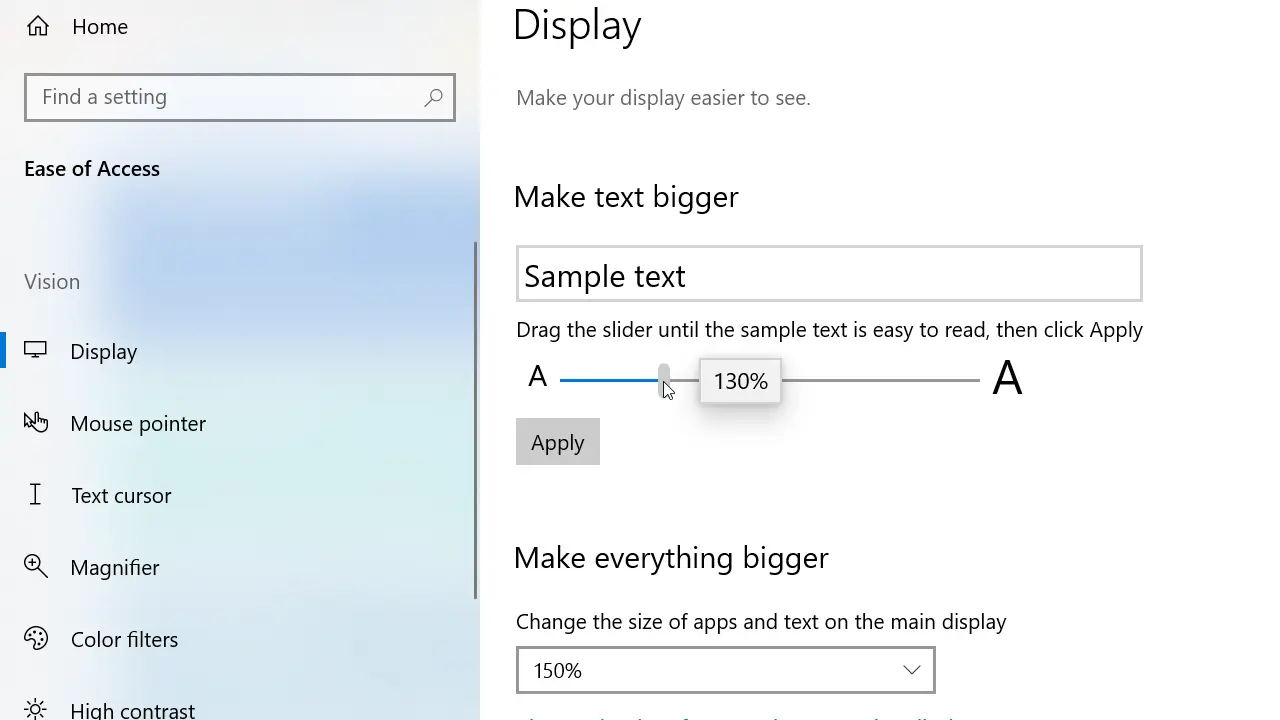
There is another way, instead of just increasing the font size you can increase the size of everything, including apps and icon size.
To do that, right-click an empty spot on your desktop and click Display settings.
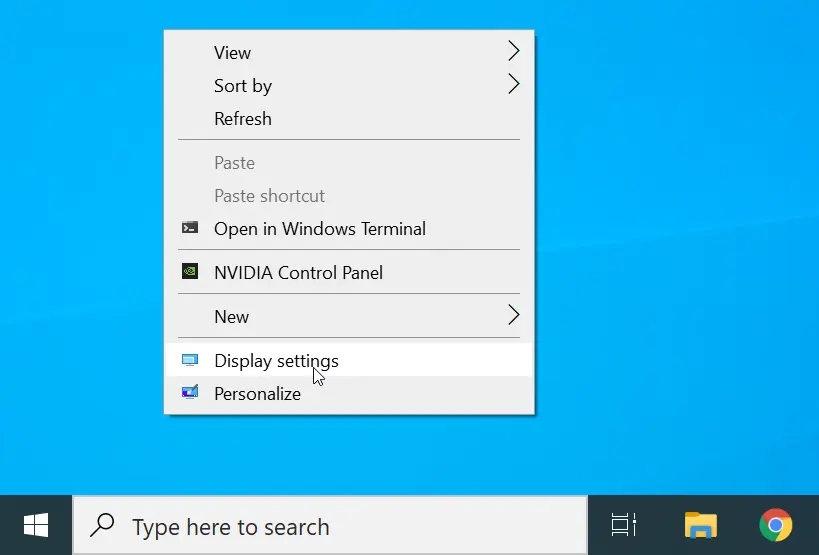
In the Display settings, under the Scale and layout, there is a drop-down menu labeled “Change the size of text, apps, and other items”.
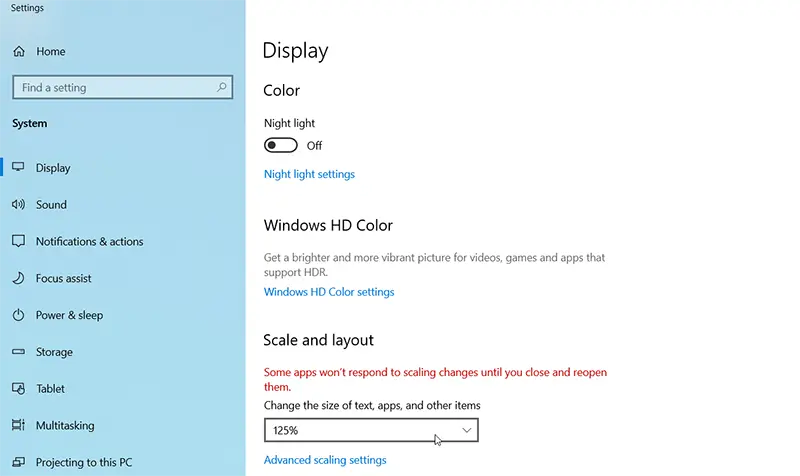
You can select a predefined size from this drop-down menu or click on the Advanced scaling settings link to enter a custom scaling size.
This setting changes the size of the font, icons, and other graphical elements.