What Is the Startup Folder Location Windows 11/10?
In Windows 11/10, there are two startup folders. One for all users and one for the currently logged-on user.
Following is the location of the startup folder that is available to all Windows users:
C:\ProgramData\Microsoft\Windows\Start Menu\Programs\StartUpThe startup folder that is only available to the currently logged-on user is at C:\Users\your-username\AppData\Roaming\Microsoft\Windows\Start Menu\Programs\Startup.
For example, if your username is user1, your startup folder location is the following:
C:\Users\user1\AppData\Roaming\Microsoft\Windows\Start Menu\Programs\StartupThere Is an Easy Way To Open Startup Folder(s)
One can use File Explorer to navigate to the locations we provided above. But there is an easier way to do it, using the Run dialog box (to open the Run dialog box, press the Windows Logo + R key).
In the Run dialog box, type Shell:common startup and press Enter to open the system-wide startup folder.
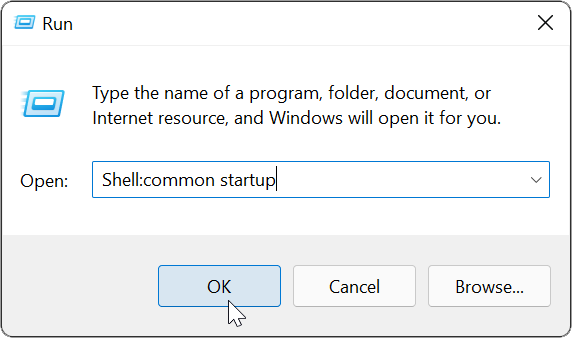
To open the startup folder for the currently logged-on user, type Shell:startup and press Enter.
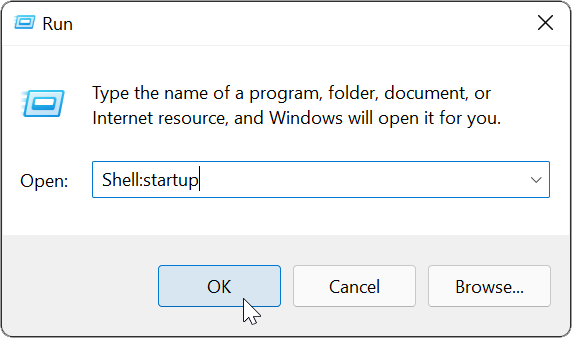
One can also access these folders by entering Shell:startup or Shell:common startup into the File Explorer address bar.
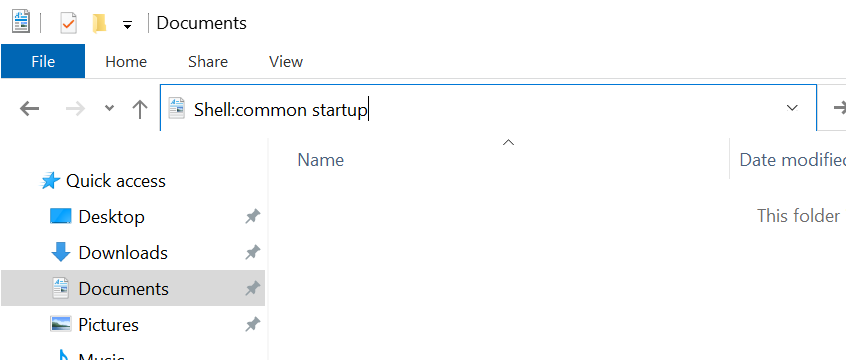
Startup apps run automatically when you log on to Windows. To autostart applications, create a shortcut to the program that you want to run in the startup folder.
The Task Manager’s Startup Tab
We can enable and disable startup programs from the Task Manager or Settings pane.
Open the Task Manager (press Ctrl+Shift+Esc) and go to the Startup tab to see the list of startup applications.
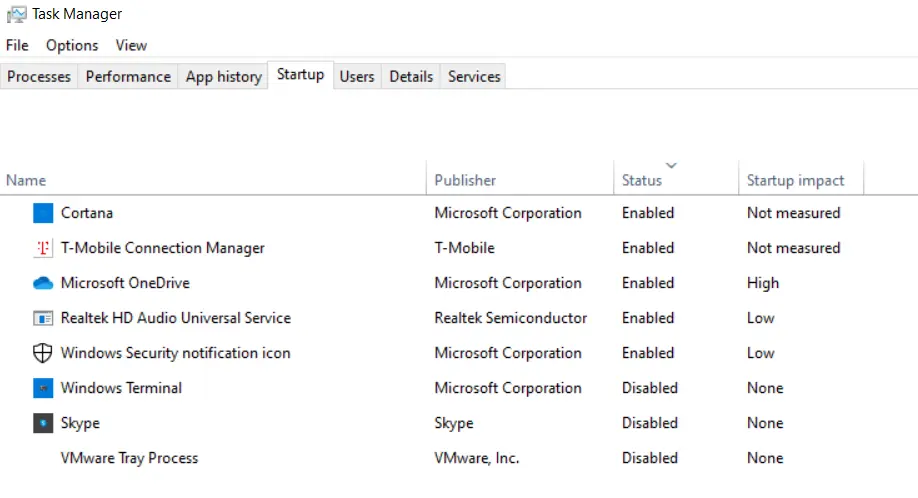
Right-click a program and click Disable if you want to disable it.
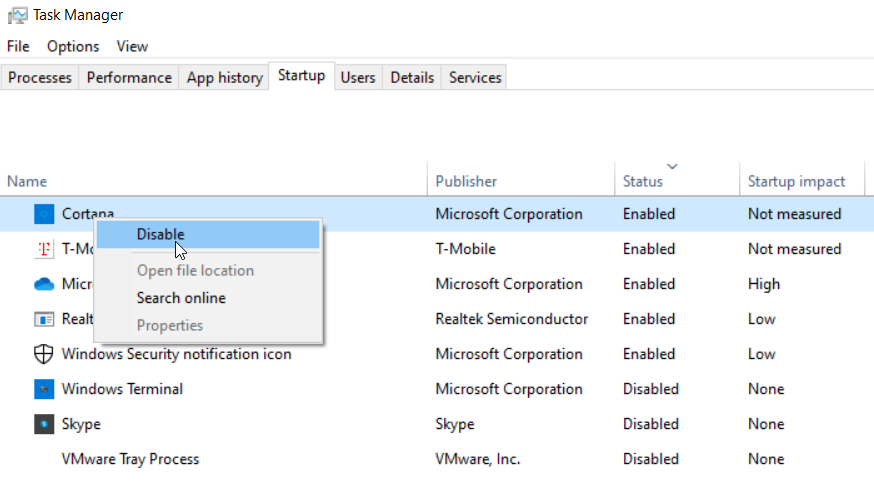
Alternately, Go to Settings | Apps and click Startup in the left navigation menu.
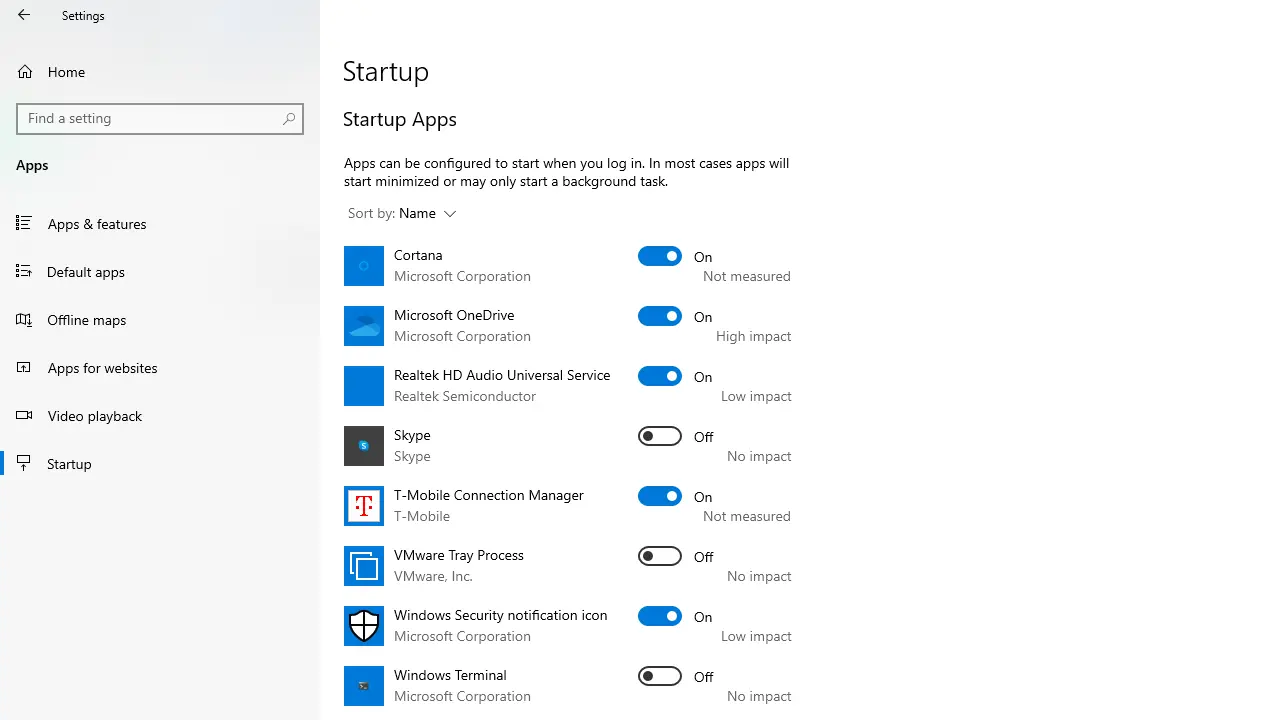
From here also you can configure Apps to start when you log in.