How to Open Tabs From the Previous Session in Chrome, Firefox, and Edge
In this tutorial, I will show you how to configure your web browser to reopen tabs from the previous session when you close and reopen it.
Let’s start with Google Chrome.
Google Chrome
Follow these steps to configure Google Chrome to open tabs from the previous session:
- Open Google Chrome, click on the three dots in the top-right corner, and select ‘Settings’.
- Click the ‘On startup’ link in the left navigation menu.
- Select the ‘Continue where you left off’ option under the ‘On startup’ heading.
And that’s it! From now on, when you close and open Chrome, it will automatically open all of the tabs that you had open when you closed it last time.
And remember, if you accidentally close a tab, you can press the Ctrl + Shift + T key combination to reopen it. You can use this keyboard shortcut multiple times to open multiple closed tabs in the order they were closed. This keyboard shortcut also works in both Firefox and Microsoft Edge.
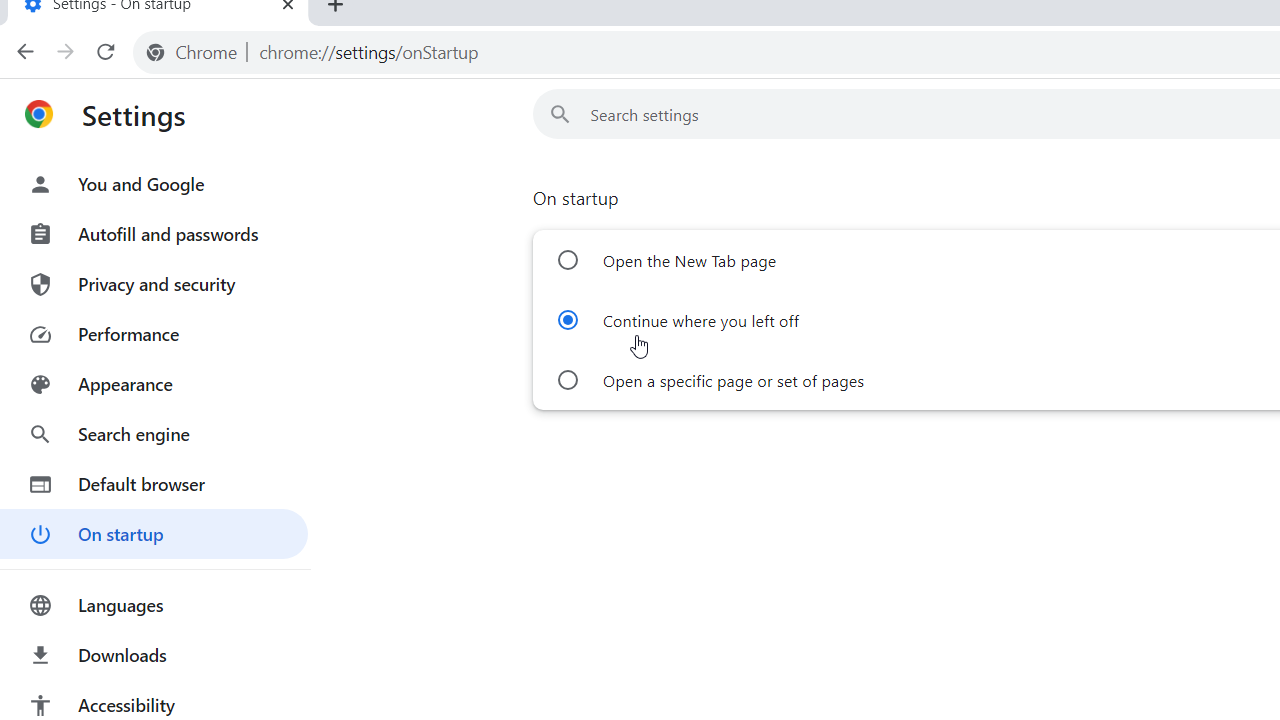
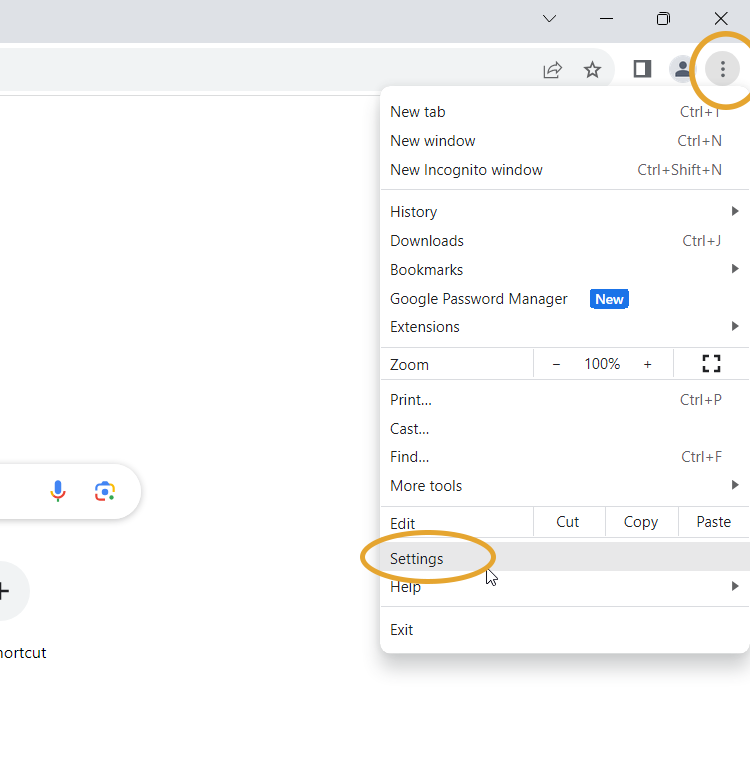
Configure Firefox to Open Previous Windows and Tabs
Follow these steps to configure Mozilla Firefox to open tabs from the previous session:
- Click the ‘General’ tab.
- Under the ‘Startup’ section, make sure the ‘Open previous windows and tabs’ checkbox is selected.
- Open Firefox, click the three-line menu icon in the top-right corner of the window, and then choose ‘Settings’.
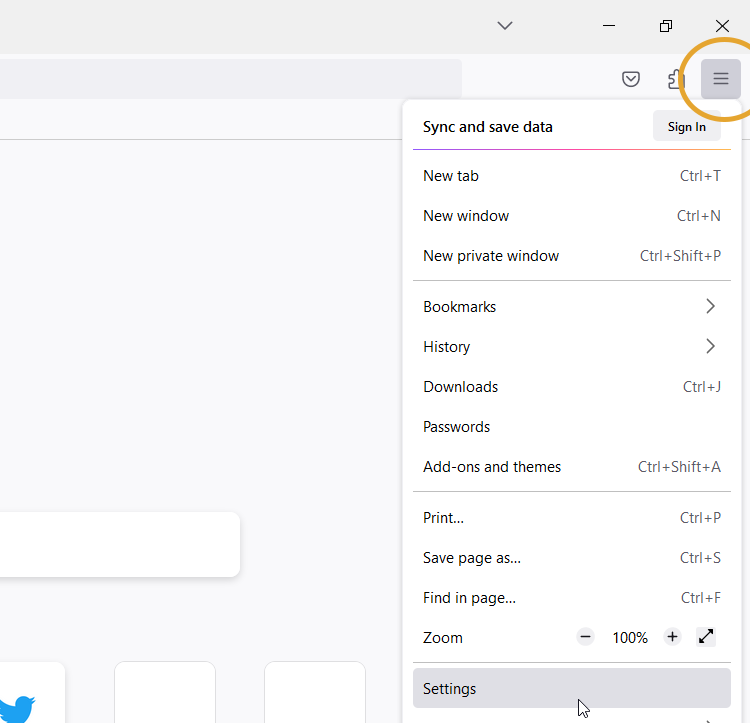
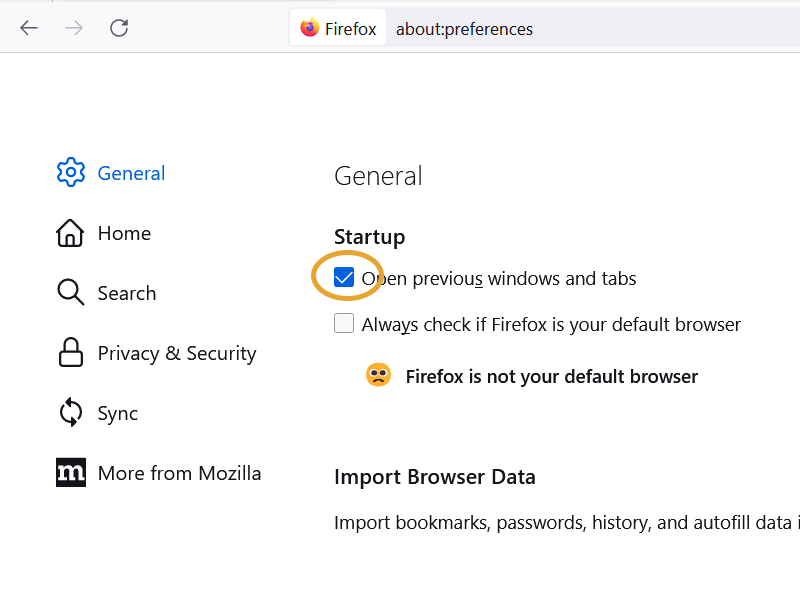
Configure Microsoft Edge to Open Tabs from the Previous Session
This is how you do it in Microsoft Edge:
- Open Microsoft Edge, click on the three dots menu icon in the top-right corner, and then choose ‘Settings.’
- Click the ‘Start, home, and new tabs’ link in the left menu.
- Click on the ‘Start, home, and new tabs’ link in the left menu.
- Under ‘When Edge starts’, choose the ‘Open tabs from the previous session’ radio button.
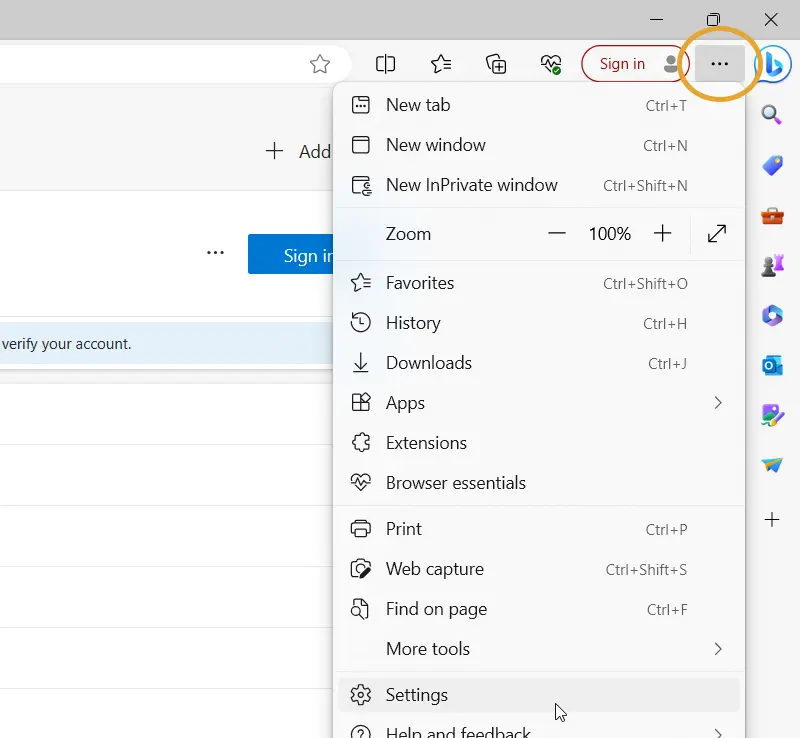
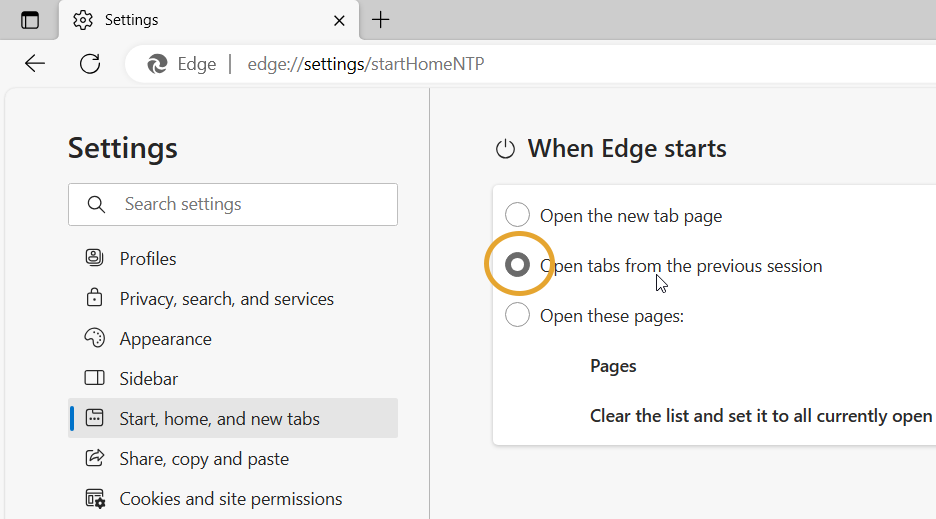
That concludes this tutorial. I hope this quick tip helps you continue your work from the previous session of your favorite web browser.